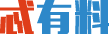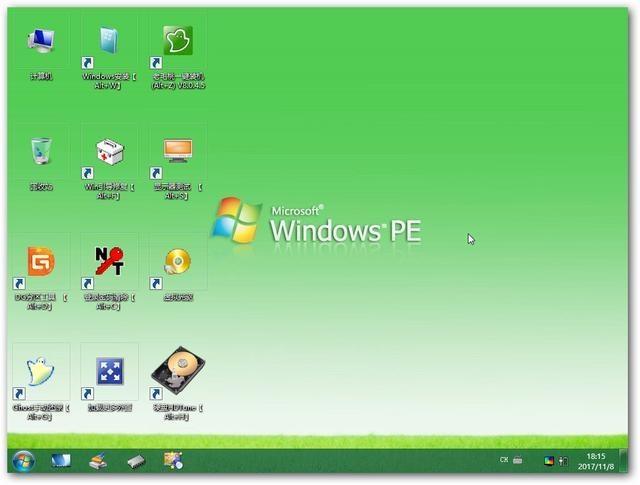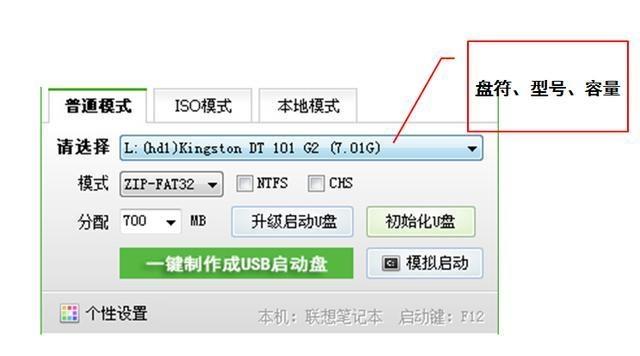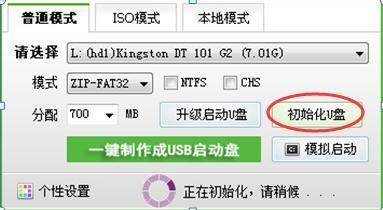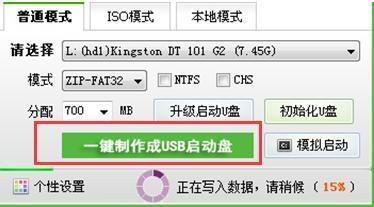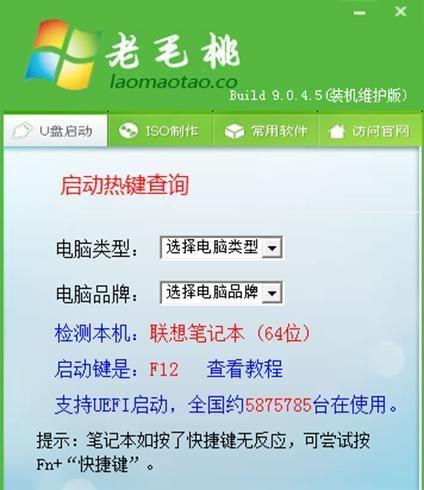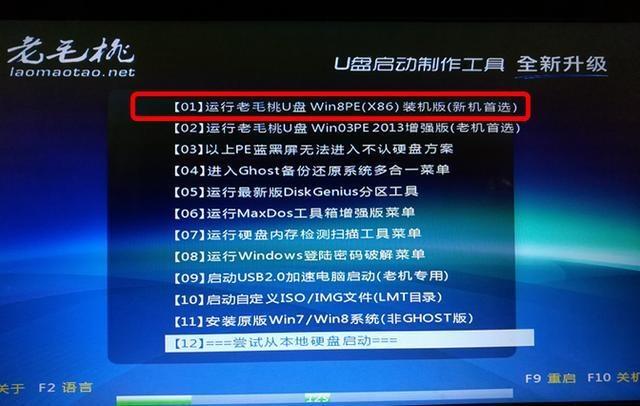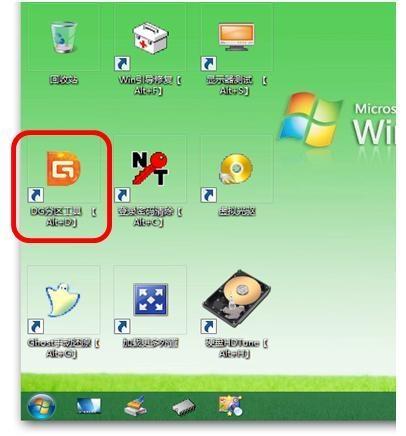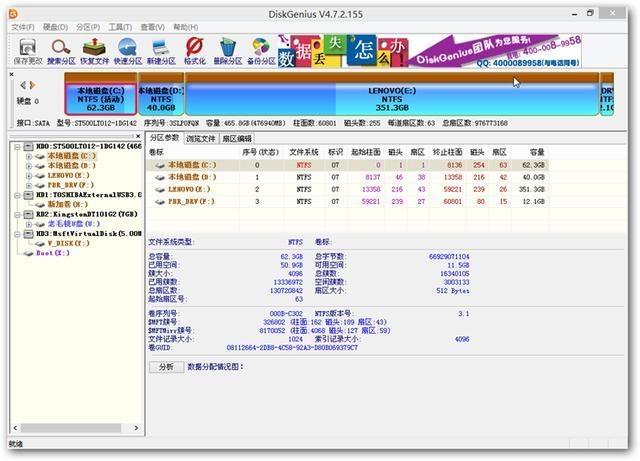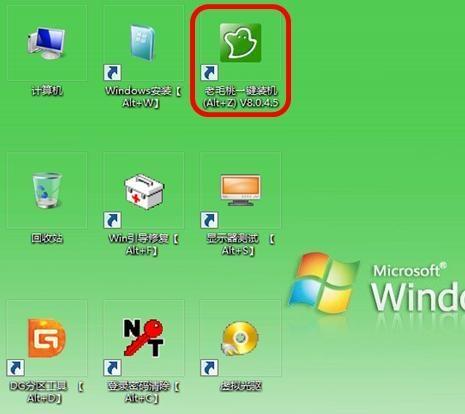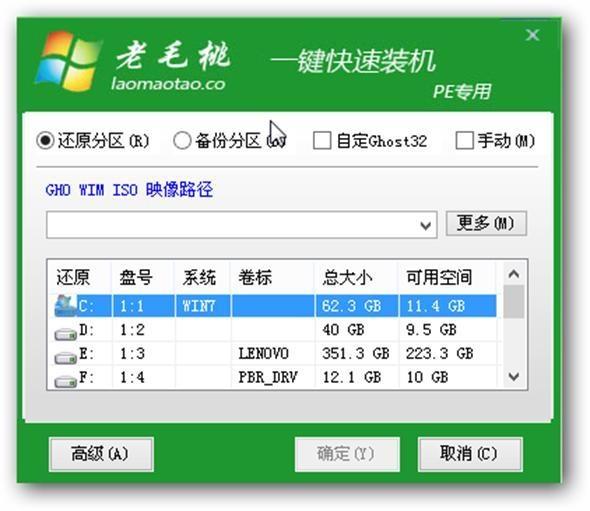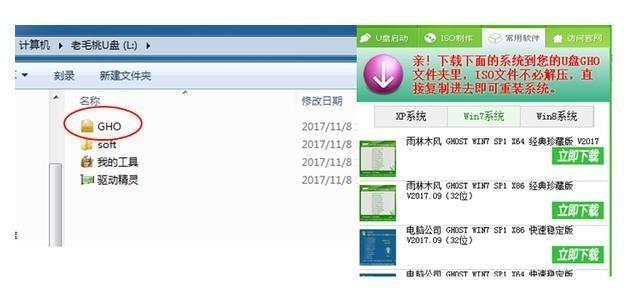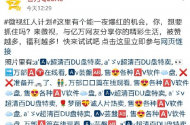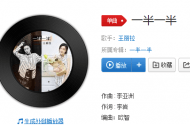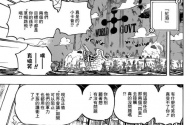启动U盘如何制作和使用?u盘启动盘图文制作教程
启动U盘全称“u盘启动盘”就是在U盘里装一个微型系统。别看是微型的,他的用处可大了。 例如: 1、对硬盘系统进行维护:例如硬盘分区、系统安装、显示器测试等。 2、从u盘启动系统,给笔记本U盘重装系统,解决有些笔记本没光驱的烦恼。 3、当电脑系统进不去但是又需要进到里面找一些重要资料时,可以用u盘启动进入电脑。
一、启动U盘的制作工具 电脑一台、8G以上空白U盘一个、老毛桃启动U盘制作工具(本教程以老毛桃为例,大家可以自行通过浏览器搜索下载软件) 二、软件界面说明及启动U盘的制作 1、下载好软件后,双击打开。 2、将U盘插入电脑,这时候软件便会自动读取U盘的型号、盘符、容量。
3、界面说明 a、软件总共提供了4种模式,HDD-FAT32、 ZIP - FAT32、HDD-FAT16、ZIP-FAT16 HDD模式一般用于较新的主板,ZIP用于较老的主板,而FAT32支持更大的磁盘空间,因此选择HDD-FAT32模式。 b、勾选NTFS,会影响启动U盘部分功能的使用,CHS主要真对某些不能检测的bios。因为两个都不勾选。 c、初始化U盘,可以初始化U盘的隐藏空间。 d、升级启动U盘,可以升级或者恢复启动U盘。 e、分配容量只是分配于制作启动U盘的大小,影响不大。 三、两个步骤完成启动U盘的制作 1、点击初始化U盘;
2、点击一键制作成USB启动盘。
3、等待软件制作完成即可。 四、启动U盘的使用 1、记住软件提示的电脑启动键
2、在开机或重启电脑后,按住启动键,进入启动U盘选择界面。选择第一个进入Win8PE
3、分区工具的使用 使用分区工具可以:快速分区(对未分区的电脑进行快速分区)、新建分区(自主分配各个盘符大小)、删除分区(删除分区后重新分配各个盘符大小)、格式化分区等
4、使用U盘装系统 a、打开一键装机
b、选择还原分区,找到系统映像所在路径,选定系统安装位置,一般默认为c盘,点击确定等待完成即可。
五、使用启动U盘装系统注意事项 1、在启动U盘制作完成后,需要下载win7或者其他版本的系统映像,拷贝到U盘GHO文件夹中方可安装系统
2、安装系统或者对硬盘重新分区之前,一定注意保存和备份数据,例如电脑原桌面的文件。 |