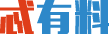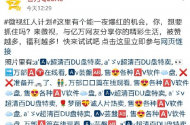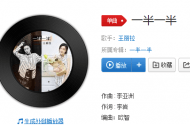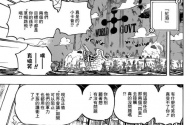电脑反复重启是怎么回事 启动与关闭类故障
|
电脑反复重启是怎么回事 电脑用久了总会遇到一些这样或那样的小毛病,说是小毛病但一旦发作起来又让你无法工作。比如启动或关闭电脑时就会遇到很多问题。 下面,我们就来看看电脑启动与关闭类故障解读。 可能的故障现象 1、启动过程中死机、报错、黑屏、反复重启等; 2、启动过程中报某个文件错误; 3、启动过程中,总是执行一些不应该的操作(如总是磁盘扫描、启动一个不正常的应用程序等); 4、只能以安全模式或命令行模式启动; 5、登录时失败、报错或死机; 6、关闭操作系统时死机或报错。 可能涉及的部件 bios设置、启动文件、设备驱动程序、操作系统/应用程序配置文件;电源、磁盘及磁盘驱动器、主板、信号线、cpu、内存、可能的其它板卡。 环境检查 1) 机器周边及外观检查: a.市电连接是否牢伤心,不应有过松或插不到位的现象; b.主机硬盘指示灯是否正确闪亮,不应有不亮或常亮的现象; c.观察系统是否有异味,元器件的温度是否偏高; d.观察cpu风扇的转速是否不够,或是否过慢或不稳定; e.倾听驱动器工作时是否有异响。 驱动器连接检查: a.驱动器的电源连接是否正确、牢固。驱动器上的电源连接插座是否有虚接的现象; b.驱动器上的跳线设置是否与驱动器连接在电缆上的位置相符; c.驱动器数据电缆是否接错或漏接,规格是否与驱动器的技术规格相符(如:支持dma66的驱动器,必须使用80芯数据电缆); d.驱动器数据电缆是否有故障(如露出芯线、有死弯或硬痕等),除可通过观察来判断外,也可通过更换一根数据电缆来检查; e.驱动器是否通过其它板卡连接到系统上,或通过其它板卡(如硬盘保护卡,双网隔离卡等)来控制。 检查其它部件的安装: a.通过重新插拔部件(包括cpu、内存),检查故障是否消失(重新插拔前,应该先做除尘和清洁金手指工作,包括插槽)。如果总是通过重新插拔来解决,应检查部件安装时,是否过松、后档板尺寸是否不合适、插座太紧,以致插不到位或被挤出; b.检查cpu风扇与cpu是否接触良好。最好重新安装一次。 4) 显示的内容的观察:要注意屏幕报错的内容、死机的位置,以确定故障可能发生的部位。 故障判断要点 bios设置检查: a.是否为刚更换完不同型号的硬件。如果主板bios支持booteasy功能或bios防写开关打开,则建议将其关闭,待完成一次完整启动后,再开启; b.是否添加了新硬件。这时应先去除添加的硬件,看故障是否消失,若是,检查添加的硬件是否有故障,或系统中的设置是否正确(通过对比新硬件的使用手册检查); c.检查bios中的设置,如:启动顺序、启动磁盘的设备参数等。建议通过清cmos来恢复; d.检查是否由于bios问题(包括设置及功能)引起操作系统不能正常启动或关闭,可偿试将windows目录下的bios.vxd(或 vpbiosd.vxd)改名为bios.old,然后重启,或关闭,若故障消失,则通过修改bios设备或更新bios来解决,否则与bios无关。注意测试完成以后,一定要将其改回原来的名字(注:除windows 98外,其它操作系统无此文件); e.在某些特殊情况下,应考虑升级bios来检查。如:对于在第一次开机启动后,某些应用或设备不能工作的情况,除检查设备本身的问题外,就可考虑更新bios来解决。 以下检查应在软件最小系统下进行。 磁盘逻辑检查: a.根据启动过程中的错误提示,相应地检查磁盘上的分区是否正确、分区是否激活、是否格式化; b.直接检查硬盘是否已分区、格式化; c.加入一个其它无故障的驱动器(如软驱或光驱)来检查能否从其它驱动器中启动(若使用软驱,最好使用希捷的检测软盘启动)。若能,进行第3)、4)步的检查,否则进行第5)步的检查;接着、分区是否激活、有无坏道等; d.硬盘上的启动分区是否已激活,其上是否有启动时所用的启动文件或命令; e.检查硬盘驱动器上的启动分区是否可访问,若不能,用相应厂商的磁盘检测程序检查硬盘是否有故障。有故障,更换硬盘;在无故障的情况下,通过初始化硬盘来检测,若故障依然存在,更换硬盘; f.在用其它驱动器也不能启动时,先将硬盘驱动器去除,看是否可启动,若仍不能,应对软件最小系统中的部件进行逐一检查,包括硬盘驱动器和磁盘传输的公共部件——磁盘接口、电源、内存等。若可启动了,最好对硬盘进行一次初始化操作,若故障不消失,则再更换硬盘; g.如果要对硬盘进行初始化操作,但存有有用数据,建议找数据修复公司解决。 操作系统配置检查: a.对于出现文件错误的提示,应按照在第一部分中提到的相应软件调试方法来修复文件; b.在不能启动的情况,建议进行一次“选择上一次启动”或用scanreg.exe恢复注册表到前期备份的注册表的方法检查故障是否能够消除; c.检查系统中有无第三方程序在运行,或系统中不当的设置或设备驱动引起启动不正常。在这里特别要注意autoexec.bat和config.sys文件,应屏蔽这两个文件,检查启动故障是否消失; d.检查启动设置、启动组中的项、注册表中的键值等,是否加载了不必要的程序; e.检查是否存在病毒。要求在一个系统中,只能安装一个防病毒软件; f.必要时,通过一键恢复、恢复安装等方法,检查启动方面的故障; g.当启动中显示不正常时(如黑屏、花屏等),应按显示类故障的判断方法进行检查,但首先要注意显示设备的驱动程序是否正常、显示设置是否正确,最好将显示改变到标准的vga方式检查。 硬件部件检查: a.如果启动的驱动器是通过另外的控制卡连接的,请将驱动器直接连接在缺省的驱动器接口(主板上的); b.当在软件最小系统下启动正常后,应逐步回复到原始配置状态,来定位引起不能正常启动的部件; c.要注意检查电源的供电能力,即输出电压是否在允许的范围内,波动范围是否超出允许的范围; d.驱动器的检查,可参考磁盘类故障的判断方法进行; e.硬件方面的考虑,应从内存开始考虑:使用内存检测程序进行判断内存部分是否有故障,内存安装的位置,应从第一个内存槽开始安装。 对于不能正常关机的现象,应从下列几个方面检查: a.在命令提示符下查看bootlog.txt文件(在根目录下)。此文件是开机注册文件,它里面记录了系统工作时失败的记录,保存一份系统正常工作时的记录,与出问题后的记录相比较,找出有问题的驱动程序,在win.ini system.ini 中找到该驱动对应的选项,或在注册表中找到相关联的对应键值,更改或升级该驱动程序,有可能将问题解决; b.升级bios到最新版本,注意cmos的设置(特别是apm、usb、irq等); c.检查是否有一些系统的文件损坏或未安装 d.应用程序引起的问题,关闭启动组中的应用程序,检查关机时的声音程序是否损坏; e.检查是否有某个设备引起无法正常关机,比如网卡、声卡,可通过更新驱动或更换硬件来检查; f.通过安装补丁程序或升级操作系统进行检查。 |