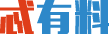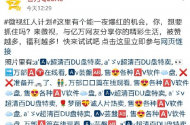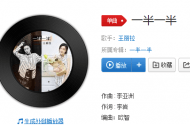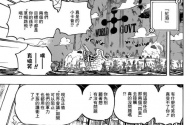iPhone最全使用技巧(续篇)
这是上一篇【这一定是你见过最全面的iPhone使用技巧】的续篇,是上一篇文章的查漏补缺,如果你还没有看过上一篇文章,可以点击上面的“果粉俱乐部‘进入我的专栏查看。好了,闲言少叙,让我们一起来看看关于iPhone,还有哪些实用的使用技巧吧。 一、撤销与还原
当你不小心删除了正在手机上输入的文字,想要还原的话,可以直接摇晃手机,系统就会弹出重做窗口,选择重做,即可还原你之前输入的文字。同样的,如果想删除文字,也可以摇晃手机,选择撤销即可。笔者觉得此功能更适合于还原而非删除,毕竟删除文字用键盘更方便。 二、设置复杂密码
通常,我们的iPhone都用的是最简单的四位数字密码,如果你觉得数字密码并不安全的话,可以给自己的手机设置一个更复杂的密码。 方法:进入设置-TOUCH ID与密码,输入你当前手机的锁屏密码,然后关闭简单密码的开关,就可以设置一个更复杂的密码啦。但是,修改之后的复杂密码自己可一定要记住哦。 三、音量键拍照
在iPhone的拍照界面,除了可以点击虚拟拍照键实现拍照功能以外,我们还可以多一种选择,那就是音量+—键。按下音量键,同样可以实现拍照的功能。 四、锁定对焦
当我们用iPhone拍微距照片的时候,如果默认自动对焦,我们可能很难拍到自己满意的微距效果,这时候就要用到锁定对焦的功能。 我们只需要在屏幕上长按,当出现自动对焦锁定的提示时,就代表相机已经进入锁定对焦模式,你只需要调整手机与拍照对象的距离,当达到合适的效果时,按下拍照键就可以了。 五、瞬间回到相册底部
当我们在浏览照片时,如果想回到相册顶部直接点按时间栏就可以了,同样,想快速回到相册底部也很简单,只需要点击左下角或者右小角即可(如果在“照片”界面点按左小角,如果在“相簿”界面点按右小角)。 六、选择不同的振动模式
在你的“通讯录”里面,你可以为不同的联系人选择不同的震动方式,进入通讯录,点选名称,点击右上角编辑,进入电话铃声下面的振动选项,选择【创建新振动模式】,然后自行选择振动节奏,就可以给你的联系人设置一个独一无二的振动模式了。 七、强制退出应用程序
当App或者系统因不明原因卡死时,只要长按锁屏键,直到出现关机的画面,此时无需重启手机,长按Home键9秒左右,就能强制退出卡屏程序而不必关机了。 八、强制关机与重启
强制关机:在iPhone开机状态下,同时按电源键 Home键,黑屏迅速松手。 强制重启:在iPhone开机状态下,同时按电源键 Home键,直到出现苹果LOGO。 九、AirDrop
想要在两台iPhone之间传输数据,那就要用到AirDrop,要开启此功能,只需要上拉控制中心,点击AirDrop,选择共享范围,就可以开启了。 AirDrop是可以在近距离给其他iOS7、8用户分享内容,如照片、通讯录、备忘录、网页书签、和支持的app所分享的内容。有点类似于老式的蓝牙分享,但是速度和易用性远高于蓝牙。 十、键盘“大写锁定”
如果要开启大写锁定(Caps Lock),我们都很熟悉,只要点一下箭头就行了。但是有时候需要连续输入大写字母,怎么办呢?只要双击箭头图标,就会自动锁定大写了。 十一、快速打开照相机
iPhone锁屏状态下,只需要点击右小角的相机图标向上拉,就可以快速进入拍照界面。 十二、手写输入表情
在iPhone自带手写输入法【简体手写】上画画也可以识别出表情图案,你可以画个笑脸试试。 十三、查询设备保修信息 进入设置-通用-关于本机,在序列号一栏,长按【拷贝】,然后在苹果官网或者微信当中直接粘贴你的序列号就可以查询设备的保修信息了。
好了,关于技巧内容的补充就是这些,更多技巧等着你去发现。 |