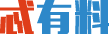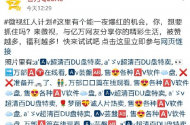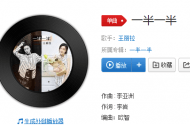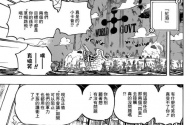iOS 9小圆点设置:iPhone 6小白点菜单怎样自定义?
如果你的iPhone手机已经升级到了iOS 9,那么现在的辅助工具Assistive Touch,也就是我们平常说的小圆点、小白点,打开之后,里面的菜单选项可以根据自己的使用习惯来进行更改、增加或者减少。这个改进对于平常习惯使用小白点的用户来说,确实是一个不错的体验,可以把平时经常使用的几个功能选项都添加进去,然后把不常用的功能进行更换,还可以把菜单放到最常用的位置,方便快捷。接下来,我们就以iPhone 6手机作为例子,详细了解一下具体怎么操作? 在iPhone 6手机主屏依次打开设置→通用→辅助功能→Assistive Touch,在打开的Assistive Touch设置页面中,我们可以看到,在Assistive Touch选项下方,有一个自定顶层菜单选项,直接打开
这时,我们在打开的自定顶层菜单设置页面中,可以看到目前小白点的预览模式,同时,在右下角也分别有“+”以及“-”,可以根据自己的使用习惯进行小圆点菜单图标数量的增减,这里小编就选择再继续增加图标
如下图所示,小白点最多支持8个图标,然后可以点击图标上方的“+”,进行功能的添加
在打开的功能图标列表当中,选择自己所需要的功能,然后点击右上角的完成按钮
如下图所示,这时就成功添加多了一个功能选项图标了,当然,如果我们想要把一些没用的或者少用的功能进行更换,那么直接点击该图标即可
然后,同样的方法,在打开的功能图标列表当中,找到自己想要更改的功能选项,选中之后点击完成按钮,就可以自定义出自己想要的小白点功能菜单了,如下图所示
我们返回到原来的iPhone 6主屏上,点击小白点,展开的菜单就变成了我们自己所DIY的界面了。生活遇到手机、电脑、软件使用问题,不知道问谁?微信搜索关注小编:UQMA100 ←长按微信号即可复制
|